 |
| Jetfighter II: Advanced Tactical Fighter |
Jetfighter II: Advanced Tactical Fighter was THE very flight simulation video game that got me into flight simulation back in the early nineties.
In this post I'm going to describe the process needed to install this very old MSDOS game on a Windows 11 PC platform.
Software needed
Off course we will need several pieces of software, don't worry they're all free in order to install Jetfighter II Advanced Tactical Fighter in our PC. Those programs are the following:
1. The game files: This seems to be obvious but still is good to mention. Since this game is, as far as I know, under the abandonware category, it can be found all over the Internet. I personally downloaded it from this link at Abandonware.com.
2. DOSBox: Since the game was released for MSDOS, a now defunct Operative System, we'll need an MSDOS emulator that will give us the right environment to install and play our MSDOS based games. This is a free and open-source program that you can download from its official website.
Installation process
1. Create a folder called DOS right on the root of your hard drive. This will be the virtual C:\ drive inside the DOSBox's MSDOS environment.
2. Enter your newly created DOS folder and create a subfolder called JF2.
3. Extract all the game files into the C:\DOS\JF2 folder. The ones inside the .RAR file you downloaded from Abandonware.
4. Install DOSBox. This is a straightforward process. Just execute the installation file you downloaded from the official DOSBox website, and basically click "next" on every step until the program completes the installation.
Play Jetfighter II Advanced Tactical Fighter on Windows 11
1. Open DOSBox by double clicking on the program's shortcut located on your main desktop screen.
| DOSBox desktop icon |
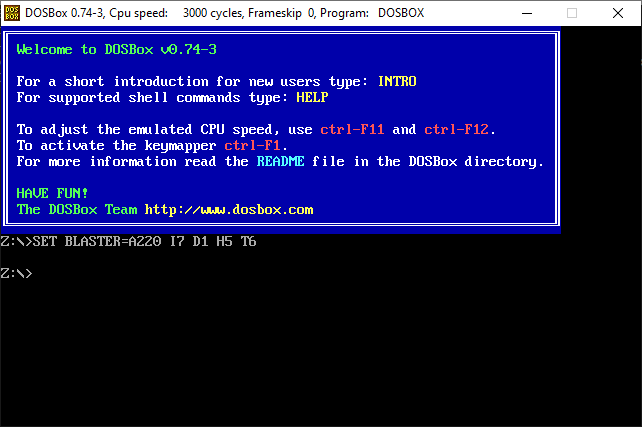 |
| DOXBox's main screen |
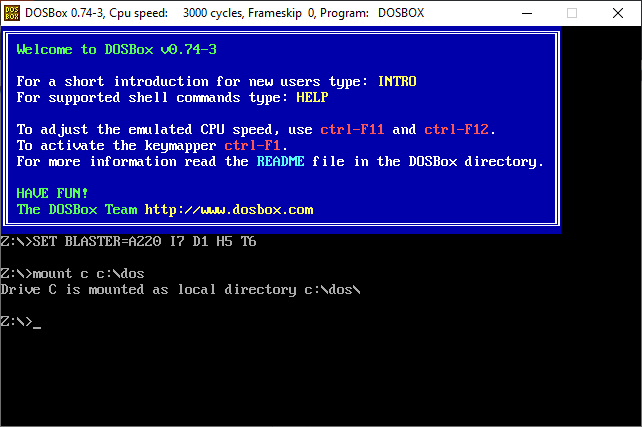 |
| DOSBox screen after the "Mount C" command |
 |
| Opening Jetfighter II Advanced Tactical Fighter on DOSBox |
If you like the content of this site and have any suggestions, please leave it in the comments section below. Also, don't forget to follow me on my social networks and subscribe to my YouTube Channel.
YouTube | Instagram | TikTok | Discord | Facebook Page













0 comments:
Post a Comment